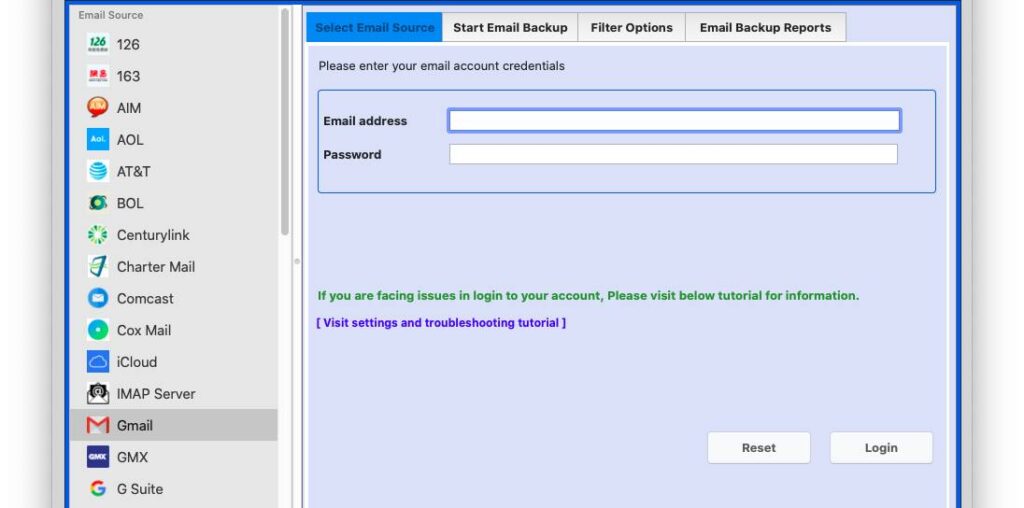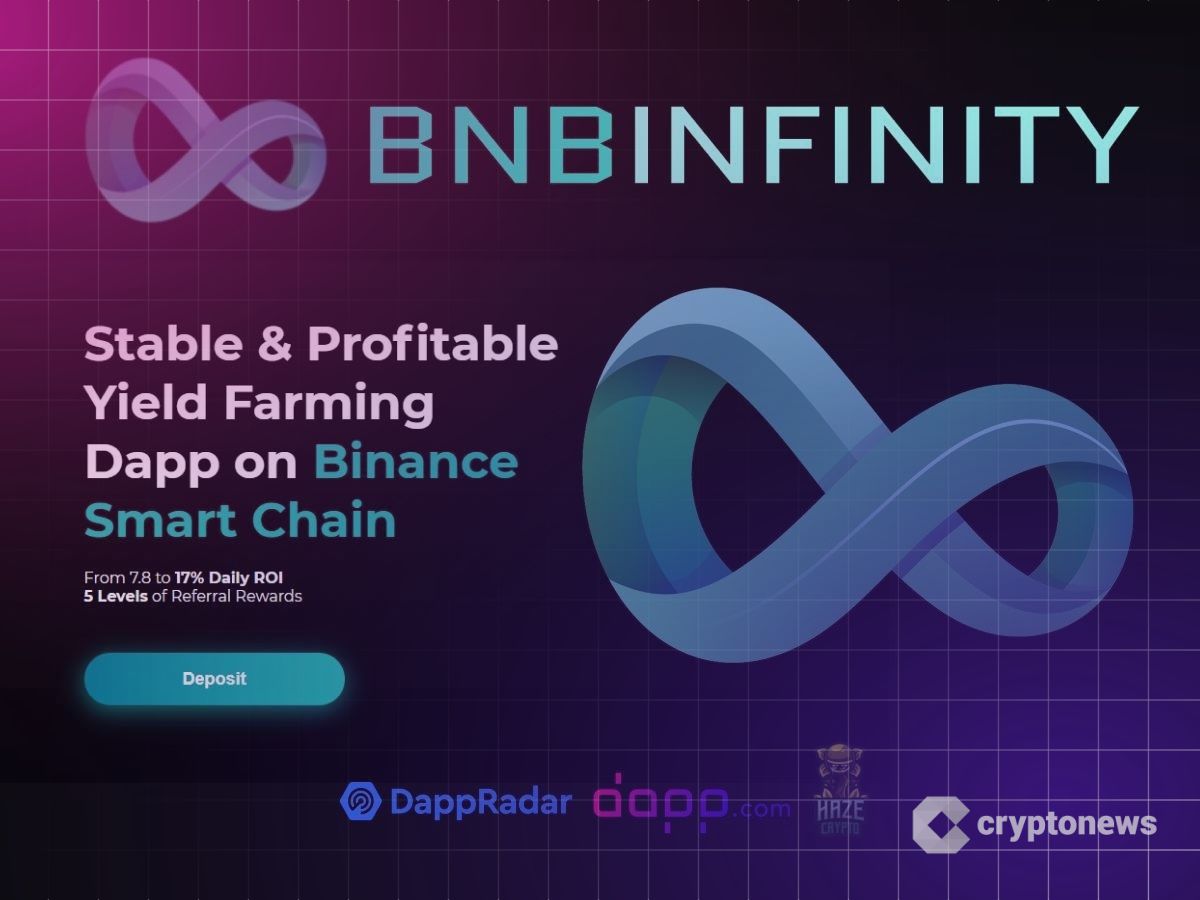Do you want a quick solution to Transfer eM Client to New Computer? Let’s find out how we can move the data with ease. eM Client is known for its comprehensive features and user-friendly interface that becomes an essential part of the user’s workflow. When you are transitioning to a new computer, we must get all the emails and other data from the eM Client.
Understanding the Significance of a Proper Transfer
Transferring eM Client is more than just copying the program. It is transferring your emails, contacts, calendar appointments, tasks, settings, and even licenses. A careless method can result in data loss, configuration problems, and frustration. A properly planned transfer will have your new computer replicating your old setup, reducing downtime and optimizing efficiency.
Methods to Transfer eM Client to New Computer
There are several ways to transfer eM Client to a new machine, each with both pros and cons. The most appropriate method for you will be based on your level of technical knowledge, the amount of data you have, and whether you prefer simplicity or control.
Use eM Client Built-in Backup and Restore Feature.
This method is simple and most recommended for the users. eM Client provides the built-in backup and restore functionality.
Backup the eM Data on the OLD Computer
- Open the eM client on the old computer.
- Go to Menu>Backup
- Choose a location for the backup.
- Click “Backup” and wait for the process to complete.
Restore the Backup to the new Computer
- Install eM Client on the new computer.
- Go to the “Menu” > “Restore”.
- Browse the location of the backup file you created.
- Select the backup and click “Restore”.
- eM Client will restore the data and settings.
Manually Transfer Data
The method involves manually copying the eM Client data folder from the old computer to the new computer.
Locate eM Client Data Folder:
- In the old computer, open eM Client
- Go to “Menu”>”Settings”>”General”>”Storage”.
- Note the “Database location” path. This is the eM Client data folder.
Copy the Data Folder:
- Close the eM Client on the old computer.
- Navigate to the data folder using File Explorer.
- Copy the entire data folder to an external drive or network location.
Paste the Data Folder on the New Computer:
- Install eM Client on the new computer.
- Close eM Client.
- Navigate to the default eM Client data folder on the new computer (you can find this location in “Settings” > “General” > “Storage”).
- Replace the default data folder with the copied folder from the old computer.
- Restart eM Client.
Disadvantages:
- Complex and prone to errors if not done correctly.
- Requires technical expertise.
- Risk of corrupting the files if the process is interrupted.
To overcome all these limitations, try using the most recommended method mentioned here.
Use Expertise Tool to Transfer eM Client to New Computer
With the Email Backup Software to extract emails from eM Client to New Computer. The software allows users to backup eM Client emails locally which can be used on the new computer.
How to Use the Automated Method?
- Launch the Software and choose IMAP from the email source.
- Enter eM Client ID and other IMAP details in the required field. Press Login.
- In minutes, all the folders will be displayed for the users. Choose the desired folder.
- Select a saving location and go to the filter option if required.
- Press Start Backup to move eM Client emails to a new computer.
This way you can extract the email from eM in the new computer which can be the best solution to transfer eM Client to New Computer.
Conclusion
Moving eM Client to new computer is relatively easy if you do it the right way. The backup and restore option is the best solution for most users. By paying close attention to your needs and adhering to the steps outlined in this guide, you can facilitate a seamless and effective migration, maintaining your email process uninterrupted on your new computer.