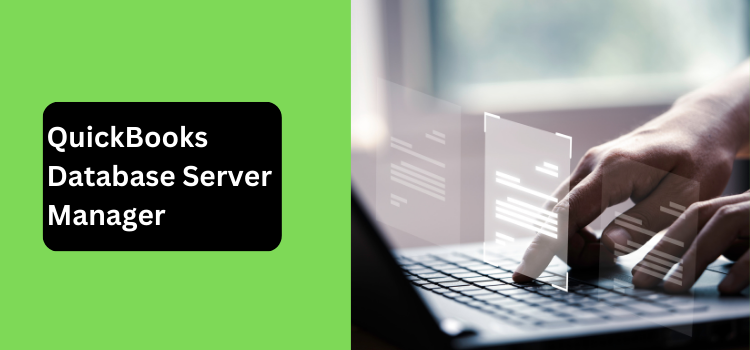If you’re using QuickBooks Desktop in a multi-user environment, QuickBooks Database Server Manager (QBDSM) is an essential tool. It ensures that company files are accessible to multiple users without issues. In this guide, we’ll walk you through the installation, setup, and troubleshooting process to keep your QuickBooks running smoothly.
QuickBooks Database Server Manager allows multi-user access by hosting company files securely. Learn installation, setup, and troubleshooting. Call 1.866.409.5111 for help.
What is QuickBooks Database Server Manager?
QuickBooks Database Server Manager is a vital component that enables multi-user access to company files. It creates the necessary network data files for QuickBooks and ensures smooth data sharing across multiple users. Without it, QuickBooks won’t function properly in a network setup.
Key Functions of QuickBooks Database Server Manager
- Multi-user Mode: Enables seamless multi-user access.
- File Monitoring: Tracks changes in QuickBooks files.
- Automatic Updates: Keeps QuickBooks updated for performance improvements.
- Firewall Configuration: Manages network permissions to ensure security.
- Performance Optimization: Enhances speed and reduces lag in QuickBooks operations.
How to Download and Install QuickBooks Database Server Manager
Step 1: Download QuickBooks Database Server Manager
- Visit the official Intuit QuickBooks Download page.
- Select the latest version compatible with your QuickBooks Desktop.
- Click on Download and save the file.
Step 2: Install QuickBooks Database Server Manager
- Run the Installer: Locate the downloaded file and double-click it.
- Follow the Prompts: Accept the license agreement and click Next.
- Choose Installation Type:
- If you’re using QuickBooks in multi-user mode, select Custom or Network Install.
- If you’re setting up a server, select I will NOT be using QuickBooks on this computer.
- Complete Installation: Follow on-screen instructions and click Finish.
How to Set Up QuickBooks Database Server Manager
Step 1: Open QuickBooks Database Server Manager
- Go to the Start Menu.
- Type QuickBooks Database Server Manager and open it.
Step 2: Scan Company Files
- Click Scan Folders.
- Select Browse and navigate to the folder containing QuickBooks company files.
- Click Start Scan to create necessary network files.
Step 3: Verify Connectivity
- Ensure QuickBooks services are running on the server.
- Open QuickBooks on a different workstation to check if multi-user mode works.
- If QuickBooks opens without errors, setup is complete.
How to Fix QuickBooks Database Server Manager Issues
If you encounter errors like QuickBooks Database Server Manager not running or multi-user mode not working, follow these troubleshooting steps.
Solution 1: Restart QuickBooks Database Server Manager
- Press Windows + R, type services.msc, and press Enter.
- Scroll down to find QuickBooksDBXX (XX represents the version).
- Right-click and select Restart.
Solution 2: Check Firewall and Antivirus Settings
- Open Windows Firewall settings.
- Go to Inbound & Outbound Rules.
- Add exceptions for QuickBooks and Database Server Manager.
Solution 3: Use QuickBooks File Doctor
- Download and install QuickBooks Tool Hub.
- Open Tool Hub and select Company File Issues.
- Run QuickBooks File Doctor to fix connection problems.
Solution 4: Verify Hosting Settings
- Open QuickBooks and press F2.
- Under Local Server Information, ensure Hosting is ON.
Common QuickBooks Database Server Manager Errors & Fixes
| Error Code | Issue Description | Fix |
|---|---|---|
| H202 | Multi-user mode not working | Check firewall & server settings |
| 6000 Series | Cannot open company file | Run QuickBooks File Doctor |
| QBDBMgrN Not Running | Database Server Manager not responding | Restart QuickBooksDBXX service |
Why You Need QuickBooks Database Server Manager?
If your business relies on multi-user access, QuickBooks Database Server Manager is a must-have. Here’s why:
- Prevents File Corruption: Ensures secure file sharing.
- Boosts Performance: Faster access to company files.
- Seamless Multi-user Experience: Allows multiple users to work simultaneously.
- Automates Network Configuration: Eliminates manual network setup errors.
Conclusion
QuickBooks Database Server Manager is the backbone of QuickBooks’ multi-user functionality. By installing, setting up, and troubleshooting it properly, you can ensure a seamless accounting experience. If you need expert assistance, call 1.866.409.5111 for instant support.
Got a question or need further help? Drop a comment below!