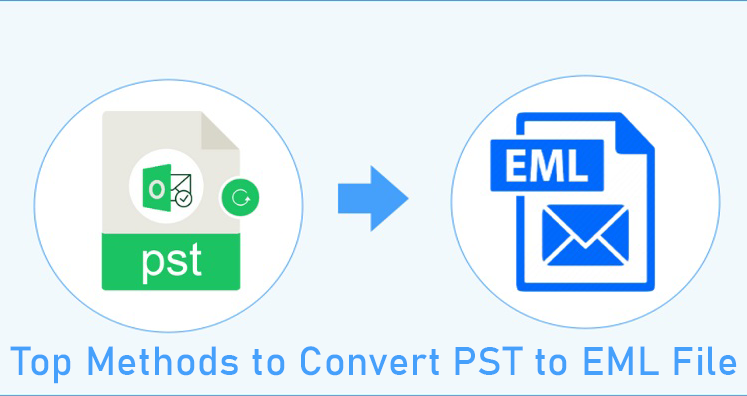Microsoft Outlook stores data, including emails, contacts, calendar events, and more using PST, a file type, as the name implies. PST files are frequently used for storage of old emails and backup of Outlook data.
The EML file structure allows you to retain a single email message, including header, body, attachments, and additional metadata. EML files are readable for many email apps and programs, including Microsoft Outlook, Windows Mail, and Mozilla Thunderbird.
What are the differences between EML and PST?
PST (Personal Storage Table) and EML (Email Message) files serve different purposes when email management is handled. Microsoft Outlook alone makes use of PST as a format. One file can hold a lot of various kinds of data— emails, contacts, calendars, notes, tasks, and so forth. Outlook is only roughly 50 GB in recent versions, hence, you need Outlook to access it. Those who must backup or save their entire Outlook profile will find this ideal. Conversely, EML is a popular text-based system used to save individual emails. Along with the raw material, it comprises the headers, body text, and attachments. Different email programs are helpful for saving or moving single emails since they can open EML files. EML files are simpler and better for those who simply need to manage a few messages at a time instead of entire sets of data, even as PST files feature more comprehensive search tools and a better way to arrange things.
Archiving Outlook Emails into EML On Window 10
Archiving Outlook files to EML files helps some people to see their Outlook emails in an email client or application, not Outlook. This post will discuss two separate methods for converting PST to EML in Windows 10.
First: With Microsoft Outlook.
• Starting first, open Microsoft Outlook on your Windows 10 machine.
• Click the “File” tab in the upper left portion of the screen.
• Click “Open & Export” first then “Import/Export.”
• Click “Next” then, in the Import and Export Wizard, select “Export to a file”.
• Click “Next” following “Outlook Data File (.pst)” choice.
• Choose the folder you wish to forward and click “Next,”.
• Choosing a location to save the replicated file and assigning a name comes in at the seventh stage. Go for “export items to an Outlook Data File (.pst”).
• The exported file resides here. Go to the location you saved it at and right-click on it.
• Click “Rename” to have the file name end changed from “.pst” to “.eml.”
Second: Make Use Of A Third-Party Tool
• Get and install a third-party DataVare PST to EML Converter first.
• Add one or more PST files.
• Choose an EML file type from the list.
• The fourth step is deciding where to save the produced file.
• Click “Convert Now” to start the process.
Why Would One Want To Archive Outlook Email Into EML?
1. It interacts with non-Outlook email tools and applications.
2. Made email texts easily locateable and navigable.
3. Working on emails is simpler and more suited for sharing.
4. Dependency on personal programs has dropped.
Conclusion
If you want to access Outlook emails from an email application or app other than Outlook, you could wish to convert PST files to EML files. You can accomplish this with a third-party product like DataVare PST to EML Converter or Microsoft Outlook’s built-in Import/Export capability.