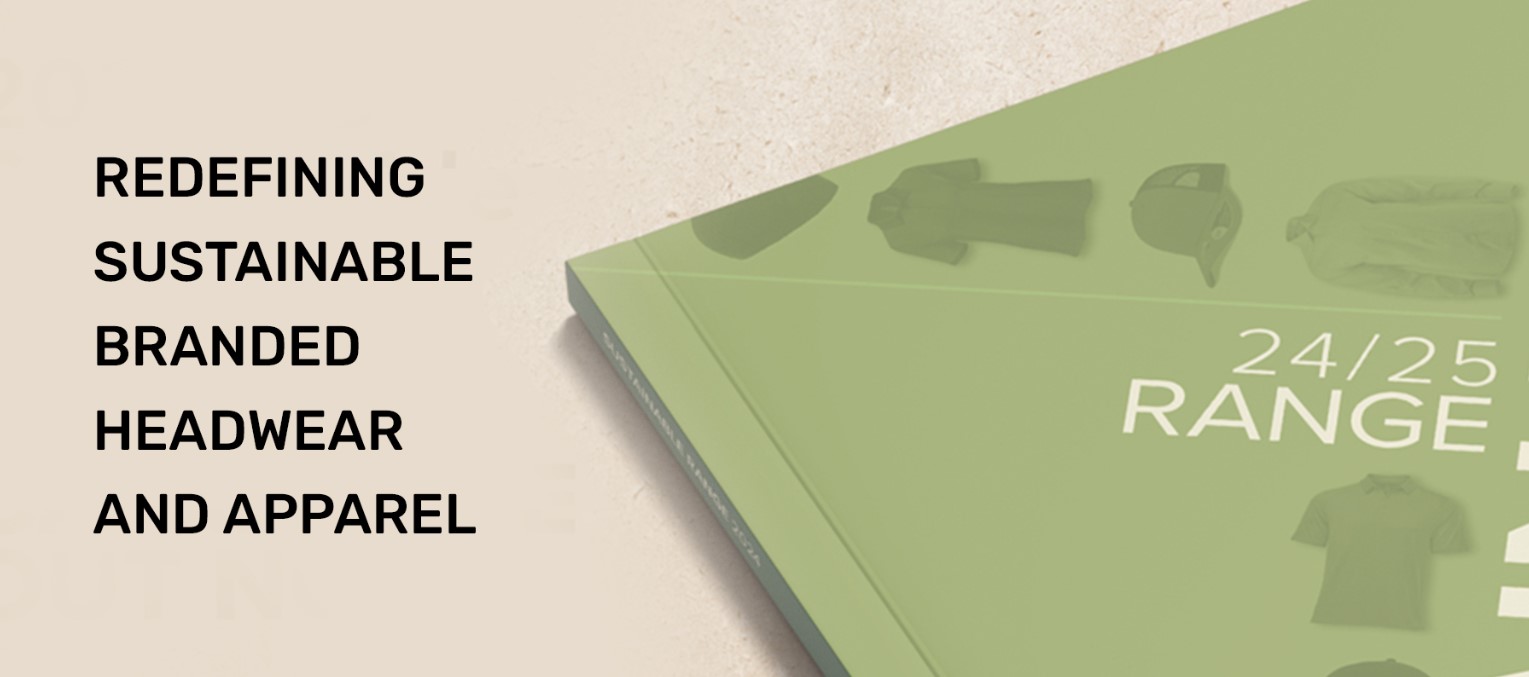If you’ve ever encountered an error that says your PST file has reached its maximum size, you know how frustrating it can be. It’s not just a storage issue—when this happens, Outlook may start lagging or, in some cases, stop working altogether. In this article, we’ll walk through what it means for a PST file to exceed its limit, the consequences, and the steps you can take to resolve the issue while maintaining the health of your Outlook data.
What Is a PST File and Why Does It Have a Limit?
Before diving into solutions, it’s important to understand what a PST file is. Your PST (Personal Storage Table) file is where Outlook stores all your emails, calendar events, contacts, tasks, and more. Essentially, it’s the container that holds everything in your Outlook profile.
However, PST files have a maximum size limit. If you’re using an older version of Outlook (2002 or earlier), that limit is 2GB, while more modern versions (like Outlook 2010 and later) can handle up to 50GB. While 50GB might seem like plenty of room, if you’re a power user or haven’t archived your emails in a while, that space can fill up faster than you’d think.
Why Is Exceeding the Maximum Capacity a Problem?
When your PST file exceeds its capacity, Outlook may start to perform poorly or become unstable. You might experience lag when opening emails, issues sending or receiving new messages, or, worst case scenario, Outlook refusing to start altogether. If left unchecked, the bloated file can even become corrupted, potentially leading to data loss.
This is exactly why it’s essential to monitor your PST file size and take action when you’re nearing the limit. Thankfully, there are several solutions available.
Step 1: Check Your PST File Size
First things first, let’s confirm that your PST file has indeed hit the maximum limit. Here’s how you can check:
-
Open Outlook and go to File > Account Settings > Account Settings.
-
Click on the Data Files tab and select your PST file.
-
Click Open File Location. This will take you to where your PST file is stored.
-
Right-click the file, then choose Properties to view its size.
If the file size is close to or exceeds 50GB (or 2GB in older versions), it’s time to move on to the next steps.
Step 2: Archive Old Emails
One of the easiest ways to free up space in your PST file is to archive older emails. Archiving moves emails you no longer need on a daily basis into a separate archive PST file, reducing the size of your primary PST.
Here’s how to do it:
-
In Outlook, go to File > Info > Tools.
-
Choose Clean Up Old Items.
-
Select the folder (such as Inbox or Sent Items) you want to archive.
-
Choose a date—emails older than this will be moved to the archive.
-
Select the location where you want the archive to be saved and click OK.
By archiving old emails, you’re not deleting anything—you’re simply moving them to another file, making your main PST leaner and faster.
Step 3: Split the PST File
If you’ve been using Outlook for a long time and have a lot of data, you may need to split your PST file into smaller, more manageable files. Splitting helps by distributing the data load across multiple PST files, improving performance and reducing the risk of corruption.
To do this:
-
Go to File > Account Settings > Account Settings.
-
Click the Data Files tab.
-
Click Add, and then create a new PST file by giving it a unique name (e.g., “PST_Archive”).
-
Manually move emails from the primary PST file to the new PST file by dragging and dropping them into the relevant folders in the new data file.
Splitting your PST file ensures that each file remains within a manageable size, and it helps organize your Outlook data in a more structured way.
Step 4: Compress the PST File
Once you’ve archived old emails or split the PST file, you’ll want to compress it. Outlook doesn’t automatically reduce the file size when you delete or move data—it only marks that space as available for future use. To reclaim that space, you’ll need to compress (or compact) the file manually.
Here’s how to compact your PST file:
-
Go to File > Account Settings > Account Settings.
-
In the Data Files tab, select your PST file and click Settings.
-
Click the Advanced tab, then click Outlook Data File Settings.
-
Select Compact Now.
Compacting the PST file can significantly reduce its size and improve the overall performance of Outlook.
Step 5: Use a PST Repair Tool
If your PST file has already exceeded the limit and Outlook is not responding, it’s possible that the file has become corrupted. In this case, you may need to use a repair tool to fix the file and regain access to your data.
Outlook includes a built-in tool called ScanPST.exe, which can be used to repair corrupt PST files. Here’s how to use it:
-
Close Outlook.
-
Locate the ScanPST.exe tool on your computer (usually found in your Office installation folder).
-
Run the tool, select your PST file, and click Start.
-
Follow the prompts to repair the file.