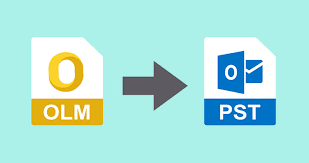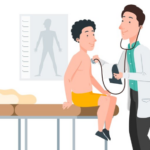Changing from a Mac to a Windows PC does not mean you have to discard your valuable email archive. If you recently moved into a Windows environment and were using Outlook for Mac (OLM), knowing how to transfer OLM to Outlook on Windows is absolutely essential. Users of the Softaken Software OLM to PST Converter can also use it for conversion for the same uses.
Ever wanted to know how to get Windows Outlook to show Mac Outlook mailboxes? Rest assured we have you covered even though copy-pasting is not as simple as it seems! This article will lead you through the best techniques and look at the reasons this import is needed.
Why Should Import Of OLM Be Available In Outlook On Windows?
1. One usually imports OLM files into Outlook for Windows for various standard reasons. All you really need is to understand the general concept. It will help you to be mobile always.
2. Changing from one operating system to another can cause problems. When you can import OLM files into Outlook on Windows, though, your email data flows naturally and stress-free.
3. Your OLM files include contacts, calendar entries, critical email communications, and more. Importing them ensures that vital information won’t be lost during the migration.
4. Outlook allows you to efficiently organise and manage all of your data from one place and email accounts. It is quite beneficial if you use Outlook for both personal and work emails.
5. Importing your OLM files lets you quickly collaborate with peers using Windows Outlook should you be part of a team or business depending on this platform.
The information in the previous section will enable you to address all of your questions on why you ought to import OLM to Outlook for Windows. We would thus want to highlight the different procedures for the same.
Two Simple Methods To Import OLM Files Into Outlook On Windows
Alright, you now realise Outlook for Windows’s need of importing OLM files. Let us walk over the precise process for importing OLM files into Windows Outlook. The following comprise both manual and automatic approaches.
First: Manually Copy OLM Files Into Windows Outlook
Search first for the OLM files on your Mac including your email addresses. These files totally determine the transfer process. Should you locate the Mac OLM files, skip this stage and proceed to next level. Make sure the IMAP Settings in your Gmail account are turned on to proceed.
First Step: Sync Mac Outlook With Your Email Account.
• Starting Outlook for Mac > Tools > Accounts,
• click the + button from the left side to create a new account from the opened Accounts panel.
• After clicking the email address box, observe the following:
1. username for an email account;
2. password;
3. Gmail account
• Currently see “imap.gmail.com” as an Incoming Server.
• Select the “Use SSL connect” option; the outgoing server should be “smtp.gmail.com”.
• Later on under the Outgoing Server, confirm both options.
• Enter 465 in the outgoing port then click the Add Account button.
• Right side of your screen now shows yellow button. The password entered will show as green should it match.
Second Step :- Import Data From Outlook OLM For Mac To Email Account
• After first right-click the mailbox folder you want to upload OLM files to Outlook for Windows and choose the Copy option,
• Then move data from Outlook OLM File For Mac to Email Account.
• Select the folder from your Gmail account where you want the content to be moved going forward.
• Look at the navigation bar’s uploading message.After upload, you could refresh your Gmail account.
Third Step: Sync Your Outlook Windows Identical Email Account From Windows.
• Start the Outlook software first; then, click the File tab > Info button > Account Settings;
• then, click the New icon from the now opened dialogue box.
• Now check the Additional Server type option.
• Enter the following data after selecting the Internet E-mail provider:
1. Email address
2. username
3. password
• Here users might select IMAP as their account type.
• Ask now about imap.gmail.com as the incoming server.
• Then under Outgoing Server stress smtp.gmail.com.
• Also select More Settings.
• Now under the Outgoing Moving Ahead, under the Advanced tab, choose the authentication option of my Outgoing server and note Incoming Server Port as 993.
• Decide now to use SSL as the encryption technique.
• On the leaving server, enter 465 as the port number.
• Press the OK button last.
• After that, select the Test Account Settings option under Finish button.
At last, Microsoft Outlook has your email address set up. Importing OLM files into Outlook on windows these days is easy. Besides, the above procedure has certain defects. One must start the conversion process using Mac Outlook. It also devours a lot of time and effort. One actually needs sufficient technical background knowledge. You cannot so get this approach otherwise.
Second: Batch Import OLM File into Outlook With A Professional Solution.
To get above the current circumstances, we have created Softaken Software OLM to PST Converter Tool. It is the most dependable all-around tool. Users can also successfully importing OLM Files into Outlook on Windows . Stated otherwise, this program is enough to maintain the integrity of your necessary data. Before the conversion process, users can also totally remove duplicate objects
Conclusion
Not only is data transfer involved when importing your OLM files into Outlook on Windows. It’s about maintaining perfect workflow and ensuring data continuity over your changeover. Any one of the methods will let you import OLM into Outlook.