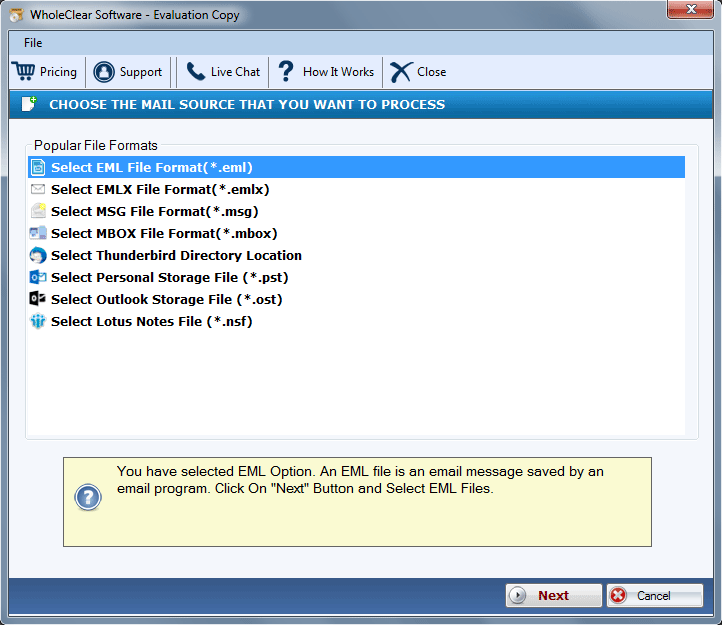Since email continues to play a crucial part in both personal and professional communication, it is becoming increasingly important to have an efficient email management system in place. Users who make use of numerous email clients frequently indicate that consolidating all of their emails onto a single, well-organized platform is one of their highest priorities. As a result of its intuitive user interface and comprehensive feature set, Mozilla Thunderbird is a well-liked option for conducting this kind of business.
What is the operation of an EML file?
The Electronic Mail (EML) file is a popular format that is used to store a single email message. Microsoft was the company that initially developed the format, and it is currently supported by a broad variety of email clients. EML files are vital for efficient email data management and transfer, and it is essential to have a solid understanding of both their nature and their applications.
Is it necessary for Thunderbird to import EML?
The process of importing EML files into Mozilla Thunderbird is a major one for a large number of users that rely on email for either personal or business communication. This section examines the benefits and drawbacks of importing EML files into Thunderbird, including both advantages and differences.
How does one go about importing EML files into Thunderbird?
An import of EML files into Mozilla Thunderbird can be accomplished manually in a few different methods. These approaches are mostly straightforward and do not require any additional specialized software other than Thunderbird itself. In most circumstances, they are also straightforward. The manual ways for importing EML files into Thunderbird are examined in this article, which provides the most detailed look at these approaches.
To import EML into Thunderbird, the first method is to use the drag-and-drop method. When it comes to importing EML files into Thunderbird, the most straightforward technique is undoubtedly the drag-and-drop method. It is simple to use and is similar to the way that files move about on a computer in a natural way. If you want to put this strategy into action, follow the instructions below.
1. launch Thunderbird from within Mozilla.
2. Choose the local directories to use.
3. Right-click on the Local folders, and then select New Folder from the context menu that appears that appears.
4. Give the folder a name that does justice to its contents, and then click the word “OK.”
5. You ought to have the EML files on your personal pc.
Choose the EML files that you wish to import and go to the next step. The ability to pick several files is achieved by clicking on each file while simultaneously holding down the “Ctrl” key. When you want to select everything, press CTRL+A. 7. Simply press and drop the files into the folder that was generated by Thunderbird. To import the emails that are contained in the EML files, Thunderbird will be utilized.
Second technique
That we will use to import EML into Thunderbird by utilizing the Import Messages option. This approach will be utilized by utilizing the ImportExportTools install. The importation of EML files is simplified by this popular add-on for Thunderbird, which also has a number of other desirable features. If you want to put this strategy into action, follow the instructions below.
1.Activate the Thunderbird version.
2. From the Tools menu, select the Add-ons option.
3.Following the completion of the search for ImportExportTools, proceed to click the Add to Thunderbird button.
4.Thunderbird should be restarted when the Local directories have been selected once more.
5. Right-click on the Local folders, and then select New Folder from the context menu that appears that appears.
6.Following the naming of the folder, press the Enter key on your keyboard.
7.By right-clicking on the newly created folder, select “ImportExportTools” > “Import messages” from the menu that appears.
8. Once you have selected the EML files that you wish to import, click the “Open” button. For the purpose of importing the EML files, the selected folder will be utilized.
3. Method: A programmatic response to the question of how to convert EML to Mozilla Thunderbird
Downloading and running EML to MBOX Converter on your Windows system is one of the most remarkable tools available for converting EML files to MBOX files in a simple and straightforward manner. In terms of transferring single or numerous EML files to MBOX, it has received a lot of positive feedback.
A Guide to Utilizing the Program: After downloading and opening the program, select the EML file format from the list of available options and click the Next button. Select a mode to select EML files and click the Browse box. Select Convert to MBOX format and click the Next button. Click the Browse tab to locate the location, and then click the Convert Now tab to finish the process.
Last Words
EML files can be imported into Mozilla Thunderbird, which is an easy process that is essential for effective email management. Simple approaches to accomplishing this goal are outlined in this guide . The capability of Thunderbird to import EML files satisfies a broad variety of requirements, whether it is accomplished using the user-friendly drag-and-drop approach or through the ImportExportTools add-on. Due to the fact that these approaches provide a smooth transfer of emails into the program, Thunderbird is an excellent choice for individuals who want to streamline their email management or integrate their email data from a variety of sources. Generally speaking, , a third-party solution offers easy and safe conversion of EML files in Thunderbird.